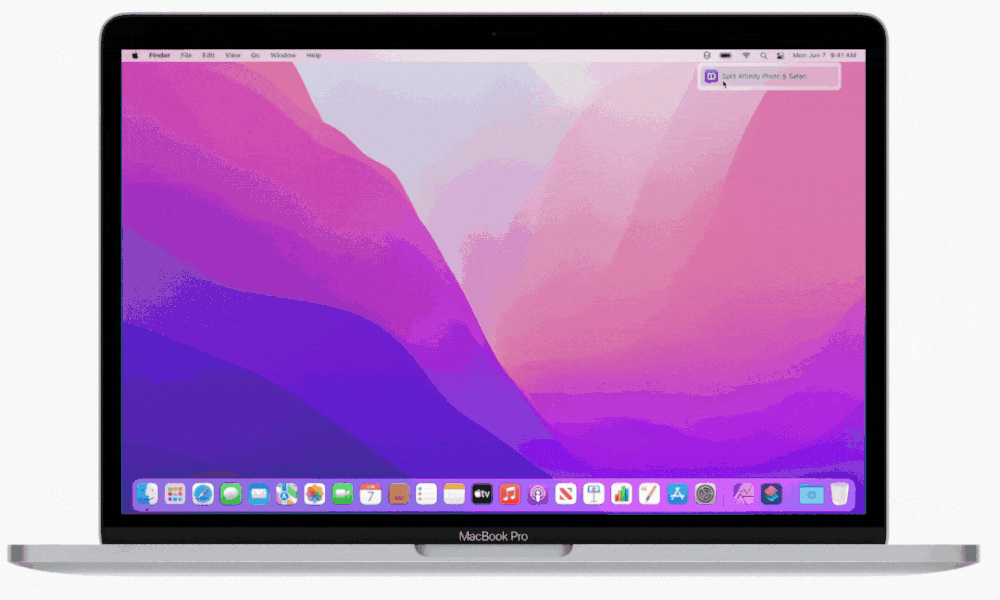固然可以在多款苹果设备间直通协作的 Universal Control 还未实装,但另一个可以让 macOS“Get more done.faster(更快完成更多任务)”的成果已经可以利用了,那就是——快捷指令。
本日,就让我们看看登岸 macOS 的快捷指令,如何让我们更高效的事情。

无处不在的快捷指令
在 iPhone 上,你可觉得快捷指令配置桌面图标,可以多次敲击手机不和启动它,甚至可以设定一个自动化流程,当你达到某一位置、某一时间时,启动你设定好的快捷指令。
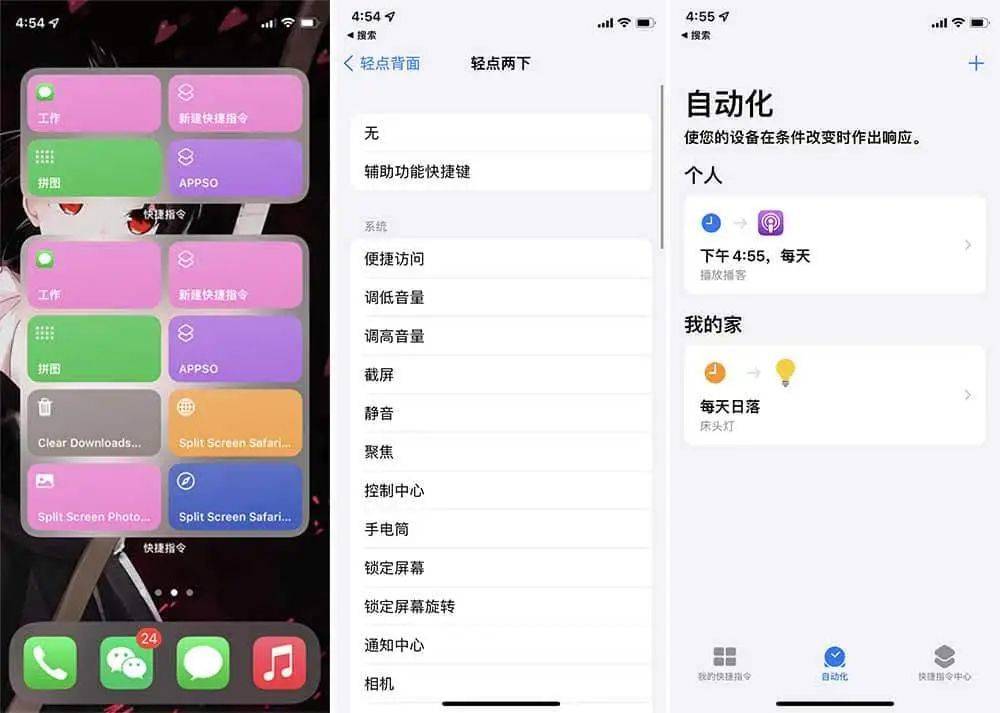
我们自然不能把 Mac 举起来敲击它的背部,但为了快捷指令的便捷利用,macOS Monterey 依然做了不少优化。进入“快捷指令”app,我们可以看到左侧边栏有两个在移动端没有的选项:快捷操纵和菜单栏。
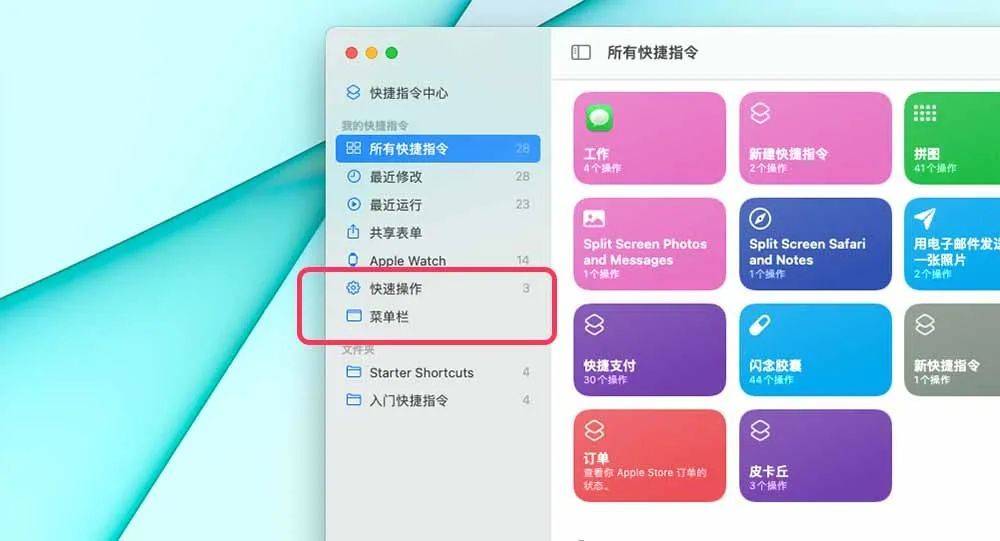
这两个选项,别离对应着 macOS 上“快捷指令”的两个启动方法,假如你将一个快捷指令拖动到“快捷操纵”中,这个快捷指令就会呈此刻访达的预览面板。举个例子,你把“提取 PDF 中文字并生成文档”的快捷指令放到这里,只需点击访达中的文档,再点击预览框中的图标,就可以直接提取 PDF 的文字,并生成一个纯文本文件。
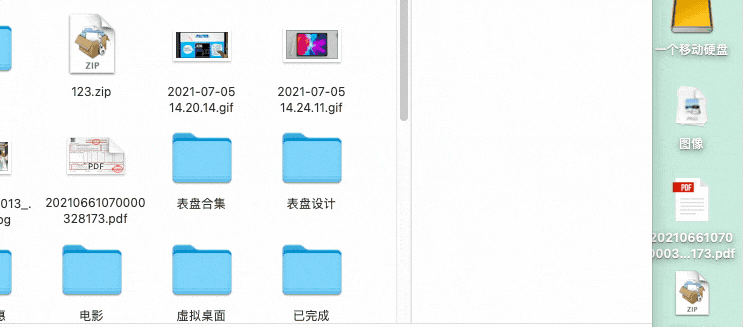
按照访达预览框的设计,我们可以在这里安排最多两个快捷指令,通过“系统偏好配置>拓展>访达”就能调解快捷指令显示的位置,让操纵越发顺手。
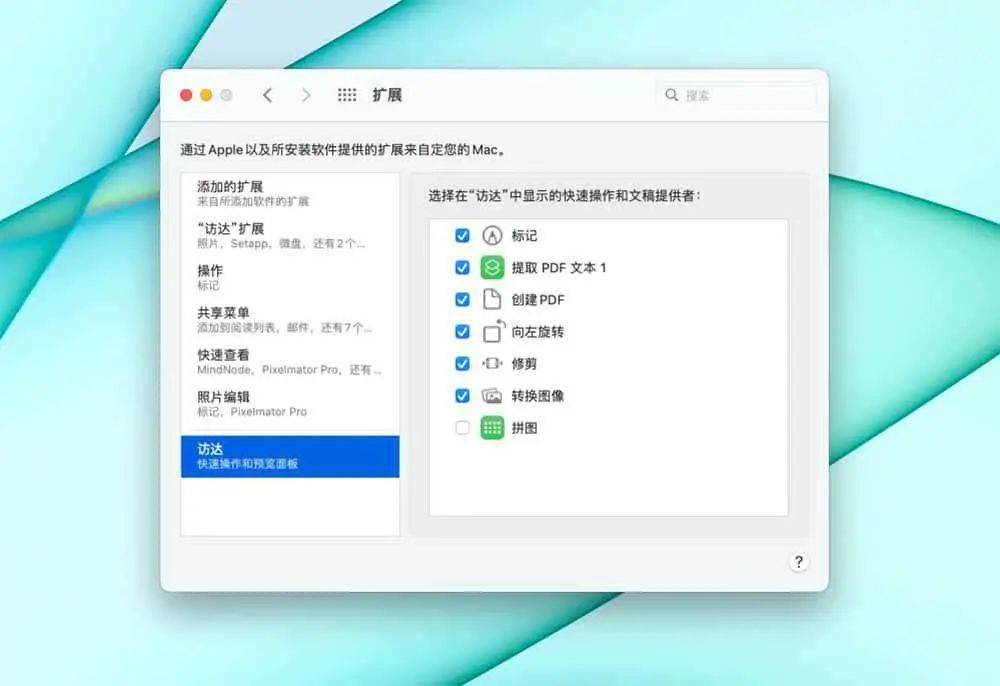
而别的一个“菜单栏”选项,则是答允我们把快捷指令放到桌面顶部的菜单栏中,点击它,就可以运行对应的指令。
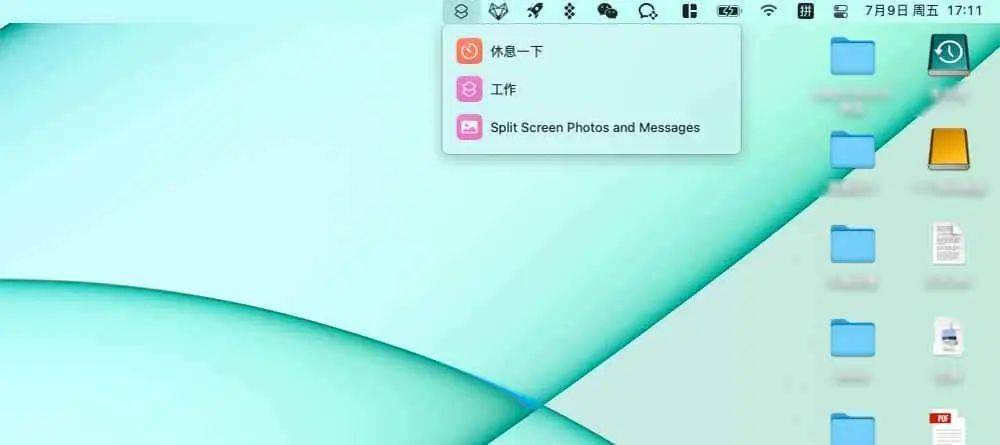
两种差异的打开方法,对应着 macOS 上快捷指令的两种差异利用场景:文件处理惩罚和场景搭建,我们一个个来说。
拖入快捷操纵中的快捷指令,就相当于一个随时停当的哨兵,就等我一声令下。我可以很是迅速的将 Word 文档转化为 PDF、把图片发送给 iMessage 上的挚友可能全选文件生成压缩包。岂论分享、处理惩罚、信息提取,都是对文件的直接处理惩罚。

而位于菜单栏的快捷指令,则更适合搭建一个场景。早上来到公司,只需一键,就能把欣赏器与 Word 文档阁下分屏,开启办公模式;晚上回家,一键开启勿扰,打开视频网站,享受休闲年华。不消进入访达就可以利用的快捷指令,更适合举办系统全局性的操纵。