6 月 29 日,微软向 Windows 预览体验打算的 Dev 通道推送了 Windows 11 的第一个预览版本,我们也在第一时间进级到了最新系统,可以点击这里查察 APPSO 的抢先体验。
6 月 29 日,微软向 Windows 预览体验打算的 Dev 通道推送了 Windows 11 的第一个预览版本,我们也在第一时间进级到了最新系统,可以点击这里查察 APPSO 的抢先体验。

关于 Windows 11,我们看到最多的评论是「果里果气」,究其原因,无非是居中的开始菜单、卡片化的节制中心、可以自界说的 Widgets,让我们看到了一些 macOS 的影子。
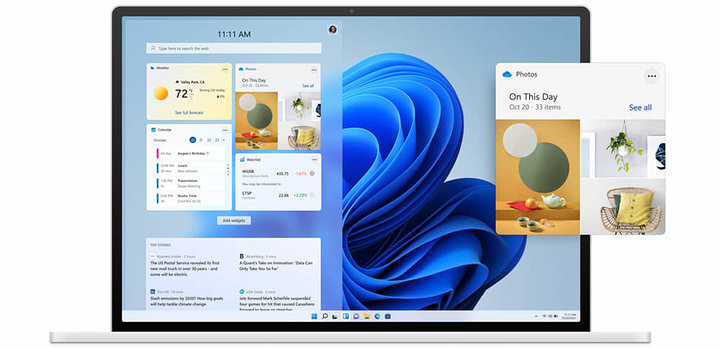
▲ Windows 11 的 Widgets
除了上述这些,尚有一个从 Windows 10 开始就被评价为「抄袭苹果」的成果,在 Windows 11 里被放到了任务栏最中间:虚拟桌面。
这个在 Windows 10 中常常被归纳到「你不知道的 N 个能力」,如今却在 Windows 11 里「C 位出道」的成果,到底要怎么用呢?
来,认识下虚拟桌面!
Windows VS macOS,谁的「桌面」更好用
「摸鱼+事情」?这不是正确用法
固然本文是通过 Windows 11 演示的,但成果与 Windows 10 并无太大差别,我们也不发起此刻进级到 Windows 11。所以,纵然你正在利用 Windows 10 系统,也可以安心利用本文中提到的能力和快捷键,来提高事情、进修效率。
在 Windows 上,虚拟桌面被集成在了任务视图里,只需点击图标进入多任务视图界面,你就会看到「新建桌面」的选项,点击它,一个全新的桌面酿乐成成立了。

进入新桌面,你会发明方才打开的所有软件都「消失」了,其实它们只是被留在了之前的桌面里。你可以在新的桌面开启其他软件,甚至改换壁纸,这些操纵都不会影响第一个桌面,虽然,通过点击任务视图按钮,你不只能在多个桌面间切换,还能把软件在差异的桌面间移动。
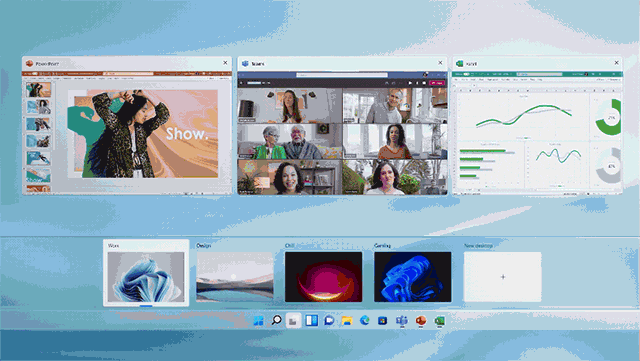
▲ 图片来自:Windows 11 宣传视频
虽然,鼠标点击是最基本的操纵,真正的电脑「大神」是不屑于利用鼠标的。我们可以利用「Win+Ctrl+D」新建虚拟桌面,利用「Win+Ctrl+阁下偏向键」在多个虚拟桌面间切换,按下「Win+Ctrl+F4」封锁当前桌面,不消担忧被封锁桌面上的软件,它们会和你一起回到左侧的桌面里。

虽然,虚拟桌面的操纵不止有这几个快捷键,你也可以按下「Win+Tab」,再通过「Tab+阁下偏向键」来选择桌面,但这样操纵的效率并没有提高几多,只能算是多一种选择而已。
假如你利用条记本电脑,在触控板上三指上滑就能进入任务视图,四指阁下滑动则是切换差异桌面。
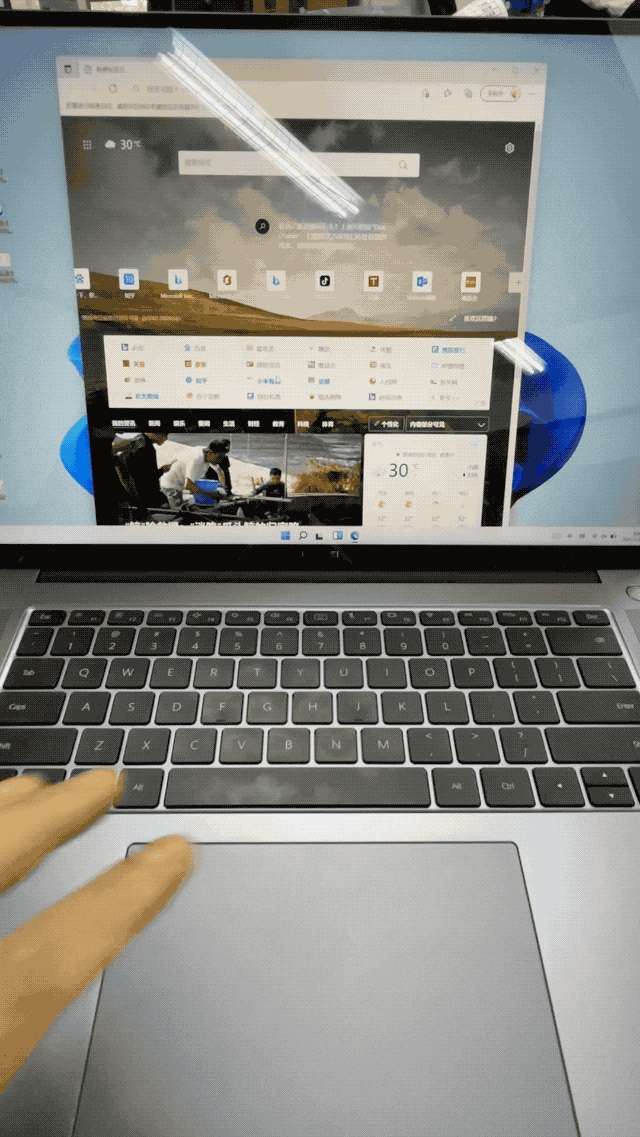
至此,你就学会了 Windows 虚拟桌面的所有操纵,但提到虚拟桌面,就不得不提 macOS,那么,Windows 的虚拟桌面,在体验上可以与 macOS 一较高下么?
Windows 和 macOS,来自全球两大科技公司的桌面操纵系统,常常被放在一起较量。本日,我们就来比拟一下两者的桌面到底是谁更好用。